Finding the SHA1 fingerprint from Identity Providers (Azure, Okta and Onelogin)
The SHA1 fingerprint of the certificate is required when configuring SAML in Mojo Helpdesk. The steps to obtain it vary depending on the Identity Provider.
Azure
- Open the Azure portal
- Navigate to Azure Active Directory → Enterprise Applications → All Applications
- Locate and open the Mojo Helpdesk application that has been configured
- Click Quick Start and select Configure Single Sign-On
- On the Configure SSO page, select Configure Mojo Helpdesk.
- In the configuration panel, download the SAML XML Metadata file
- Within the metadata, copy all content between <X509Certificate> and </X509Certificate>
- Continue with the steps under Generating the Fingerprint from the XML Content below
Okta
- Open the Okta Admin Console and select Mojo Helpdesk from the Applications list
- Go to the Sign On tab
- Download the Metadata file
- Within the metadata, copy all content between <X509Certificate> and </X509Certificate>
- Continue with the steps under Generating the Fingerprint from the XML Content below
OneLogin
- Open the OneLogin Admin Console
- Navigate to Apps → Company Apps → Mojo Helpdesk
- Go to the SSO tab
- Under SAML Signature Algorithm, select SHA1 and click View Details
- A new SHA1 fingerprint will be generated
- Copy the fingerprint and enter it in the Mojo Helpdesk configuration
Generating the Fingerprint from the XML content
If the certificate content was obtained from the metadata file (Azure or Okta), follow these steps to generate the SHA1 fingerprint:
- Obtain the X.509 certificate from the Identity Provider
- Navigate to https://www.samltool.com/format_x509cert.php
- Paste the X.509 certificate into the X.509 cert field
- Click Format X.509 Certificate
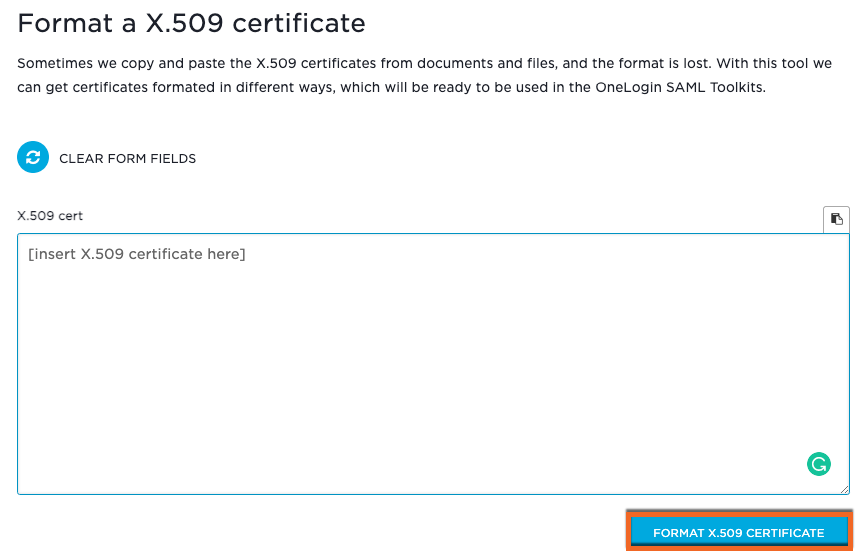
- Replace certificate indicators in the X.509 cert with header field. Indicators are shown within hyphens
- Note: If line breaks are present in the certificate, remove them. Extra line breaks may cause the fingerprint to calculate incorrectly
- From the toolbar on the left, click Calculate Fingerprint

- Paste the formatted certificate into the X.509 cert field
- Select SHA1 from the algorithm drop-down
- Click Calculate Fingerprint to generate the SHA1 fingerprint
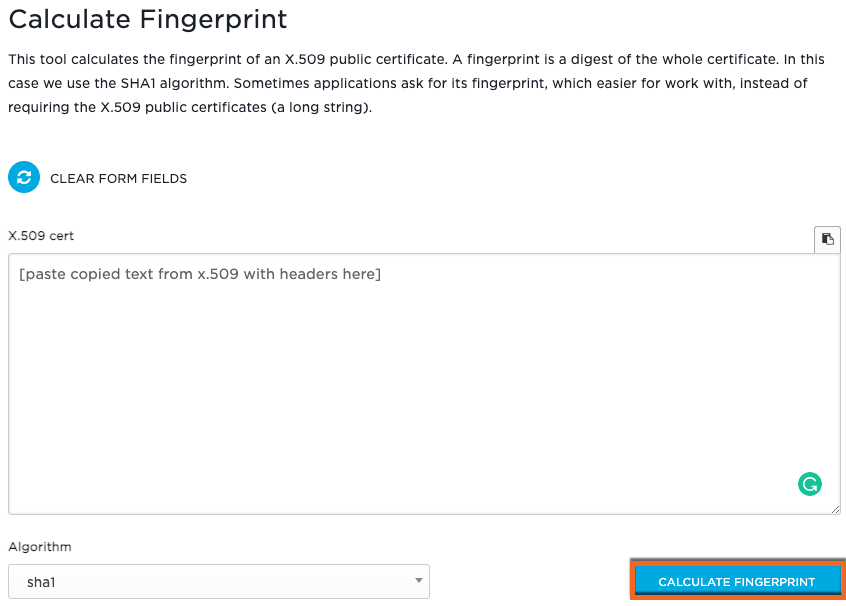
Was this article helpful?